중요한 PPT, 엑셀, 워드 파일을 실수로 삭제해 본 적 있으신가요? 당황스러울 수 있지만, 다행히도 Windows 시스템은 작업 중 파일을 자동으로 임시 저장해 두는 기능을 제공합니다. 즉, 휴지통을 비우거나 실수로 파일을 삭제해도 %appdata% 폴더에서 파일을 복구할 수 있는 방법이 있습니다. 이 글에서는 마이크로소프트 오피스 파일(PPT, 엑셀, 워드)을 복구하는 방법을 단계별로 설명합니다.
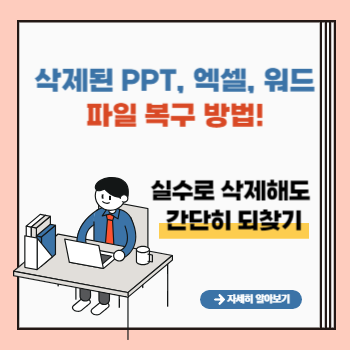
먼저 %appdata% 폴더에 접근하여 임시 파일을 찾을 수 있습니다. 이는 모든 프로그램의 임시 데이터를 저장하는 중요한 폴더입니다.
◈ 실행 창을 통해 %appdata% 폴더로 이동하기
우선, %appdata% 폴더에 접근해 임시 파일을 찾아보겠습니다.
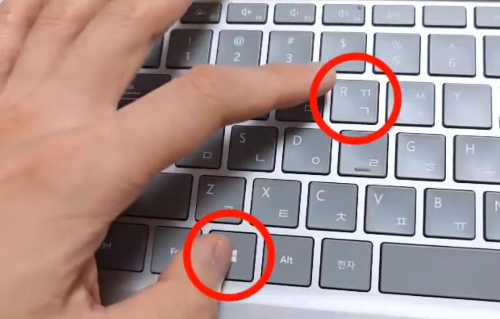
② 실행 창에 %appdata%를 입력한 후 Enter 키를 누릅니다.
③ 파일 탐색기가 열리며 Roaming 폴더로 이동됩니다.
Tip: %appdata% 폴더는 자동으로 프로그램의 임시 데이터를 저장하는 위치로, 이곳에서 오피스 파일들의 임시 저장본을 찾을 수 있습니다.
마이크로소프트 오피스 프로그램(PPT, 엑셀, 워드)은 작업 중에 파일을 자동으로 임시 저장합니다. 임시 저장된 파일은. tmp 파일 형식으로 %appdata% 폴더에 저장되며, 이를. pptx,. xlsx,. docx와 같은 파일 확장자로 변경해 복구할 수 있습니다. 이제 각 프로그램별 경로로 들어가서 삭제된 파일의 임시 저장본을 찾아봅니다.
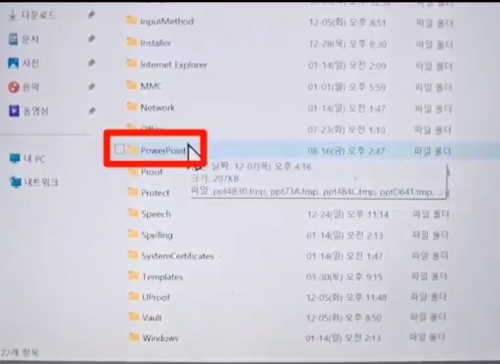
경로
PPT 파일: %appdata%\Microsoft\PowerPoint\
엑셀 파일: %appdata%\Microsoft\Excel\
워드 파일: %appdata%\Microsoft\Word\
임시 저장된 파일을 찾은 후, 이제 이를 복구하는 방법입니다.
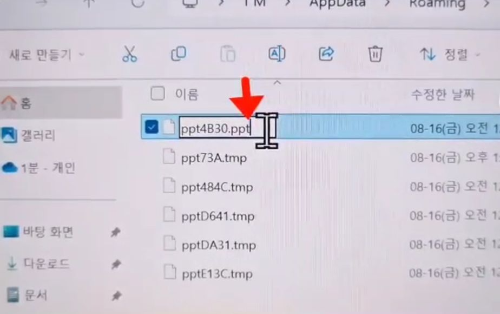
Step 1:. tmp 파일을 찾아 날짜와 시간을 확인합니다.
Step 2: 확장자를. pptx,. xlsx,. docx로 변경합니다.
Step 3: 변경한 파일을 열어 확인한 후, 안전한 위치에 저장하세요.
임시 파일을 찾지 못했다면, 다른 대안 방법을 사용할 수 있습니다. 이전 버전 복원 기능을 사용하거나, 데이터 복구 프로그램을 활용해 복구를 시도할 수 있습니다.
Tip: 이전 버전 복원은 파일 히스토리가 활성화되어 있어야 작동하며, 데이터 복구 프로그램으로는 Recuva가 유용할 수 있습니다.
이처럼 PPT, 엑셀, 워드 파일을 실수로 삭제하더라도, %appdata% 폴더에 저장된 임시 파일을 통해 복구할 수 있는 방법을 설명드렸습니다. 복구 과정은 간단하며, 확장자를 변경한 후 파일을 열어 확인만 하면 됩니다. 앞으로 파일 손실을 방지하기 위해 자동 저장 기능을 활성화하거나, 클라우드 저장소를 활용하는 것도 좋은 방법입니다.
'생활tip' 카테고리의 다른 글
| 보조배터리 저속 충전 및 충전 오류 해결 (0) | 2024.10.01 |
|---|---|
| MBTI 검사로 알아보는 연애 궁합과 대인관계 (2) | 2024.09.28 |
| 이런 차 크기 비교 사이트가 있었다고? 자동차 구매시 CarSized로 원하는 차 선택하기! (2) | 2024.09.27 |
| 비행기 좌석 배치 한눈에! 시트맵스로 비행기 최적의 좌석 고르는 방법과 시트맵스 사용법 (1) | 2024.09.26 |
| 면접마다 5만 원! 경기도 청년 면접 수당 조건 확인하세요 (7) | 2024.09.23 |




댓글